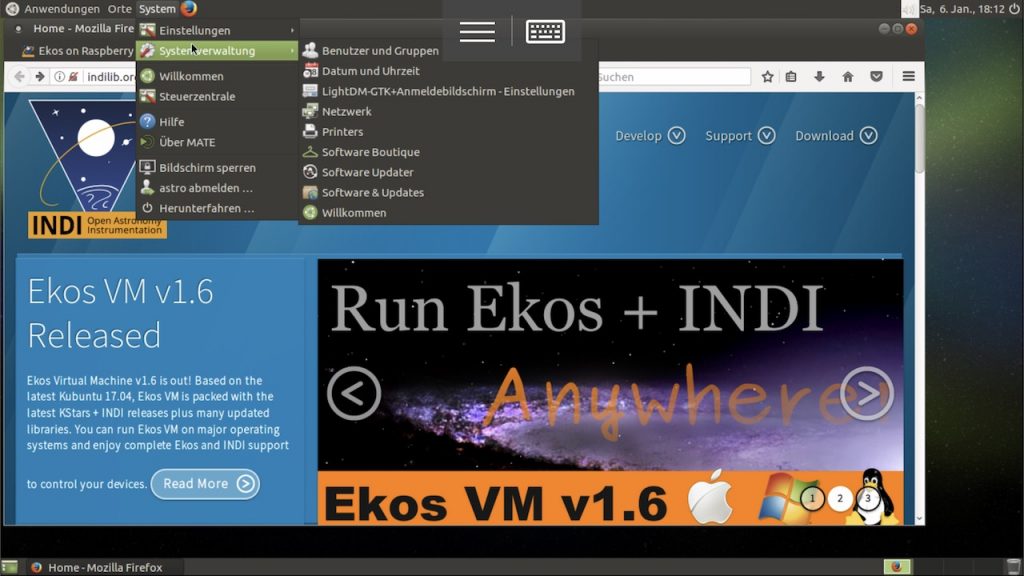Schon vor einer Weile hatte ich mich mit dem Raspberry Pi beschäftigt, um diesen als kleinen Computer für die mobile Astrofotografie zu nutzen. Mit der Software Kstars/Ekos gibt es ein leistungsfähiges Paket für die autonome Aufnahme auch mehrerer Objekte.
Motivation war das Fehlen der Möglichkeit, meine Sony alpha DSLRs mit einer Astrosoftware unter Windows betreiben zu können. Inzwischen hat ein Sternfreund einen ASCOM Treiber im Internet gefunden, der genau diese Lücke schliesst. Dennoch werde ich das Projekt weiter führen, da der Pi sehr klein und sparsam ist und darüber hinaus sehr zuverlässig arbeitet. Ausserdem ist das gesamte Betriebssystem mit allen Daten auf einer MikroSD Karte gespeichert, was es ermöglicht, ganz einfach ein komplettes Backup zu erstellen.
Inzwischen bin ich aber davon abgegangen, das System komplett allein zusammen zu stellen, vor allem deswegen, weil ich große Schwierigkeiten hatte, den Pi als WLAN Hotspot einzurichten. Der bereits eben genannte Sternfreund hat mich auf das Projekt „astroberry“ aufmerksam gemacht. Dies ist eine komplett vorkonfigurierte Distribution, die genau hierfür vorbereitet ist und sämtliche Astrosoftware enthält. Die Installation ist genau so einfach und funktioniert genau so, wie das Erstellen einer MikroSD Karte mit dem originalen Raspberry Betriebssystem.
Für meine speziellen Zwecke waren allerdings noch kleinere Anpassungen erforderlich, einmal für die Benutzung einer Echtzeituhr, welche der Pi im Gegensatz zu üblichen Computern nicht besitzt, und ausserdem für die Verwendung eines Sesto Senso 2 Fokussiermotors des Herstellers PrimaLuce Lab.
RTC Modul DS3231
Ich nutze ein Echtzeituhr-Modul DS3231 (Real Time Clock (RTC) = Echtzeituhr), diese lässt sich direkt auf die GPIO Pins des Pi aufstecken. Um dies Modul nutzen zu können, müssen ein paar Vorbereitungen getroffen werden.
Im Terminal:
sudo nano /boot/config
Am Ende der Datei ergänzen:
dtoverlay=i2c-rtc,ds3231
Ctrl-o, Enter, Ctrl-x zum Speichern und Beenden des Editors.
Nach einem Neustart sollte der Befehl sudo i2cdetect -y 1 im Terminal an der Stelle 68 die Ausgabe „UU“ zeigen. Als nächstes wird mit dem Befehl sudo systemctl disable fake-hwclock die Software RTC ausgeschaltet.
Jetzt sollte der Pi mit dem Internet verbunden sein, da er in dem Fall die korrekte Systemzeit aus der Abfrage eines NTP-Servers setzt. Das sieht man an der Uhr rechts oben. Falls Systemzeit und -datum korrekt sind, wird die RTC mit dem Kommando sudo hwclock -w auf die Systemzeit gesetzt. Zu guter Letzt muss bei jedem Neustart die Systemzeit durch die RTC aktualisiert werden. Dazu wird die Datei /etc/rc.local bearbeitet:
sudo nano /etc/rc.local
Vor exit 0 in einer eigenen Zeile eintragen: hwclock -s
Speichern und Beenden, siehe oben, Neustart ohne Internetverbindung. Bei mir startete der astroberry immer mit der gleichen Zeit, nach diesen Änderungen sollten aktuelle Zeit und Datum oben rechts angezeigt werden. Hier wird ein anderer Weg zum Einstellen der Systemzeit aus der RTC beschrieben, den habe ich noch nicht getestet, der oben beschriebene Weg funktioniert bei mir und ist recht simpel.
Jetzt könnte man noch den NTP Dienst ausschalten mit sudo systemctl disable ntp
Das halte ich jedoch nicht für erforderlich. Wie oben beschrieben, kann die RTC gelegentlich mit der aktuellen Internetzeit aktualisiert werden, falls der NTP Dienst ausgeschaltet wurde, sollte die Systemzeit vorher erst noch über das Internet aktualisiert werden mit sudo ntpd -gq
PrimaLuceLab Fokussierer Sesto Senso 2 (gilt auch für Esatto)
Der von PrimaLuceLab (PLL) verwendete USB-seriell Konverter wird in den Voreinstellungen als GPS Gerät eingestuft und ist deswegen bereits in Benutzung, wenn man mit Ekos darauf zugreifen möchte. Zum jetzigen Zeitpunkt ergibt der Befehl lsusb die ID „10c4:ea60“. Dies sollte erst überprüft werden:
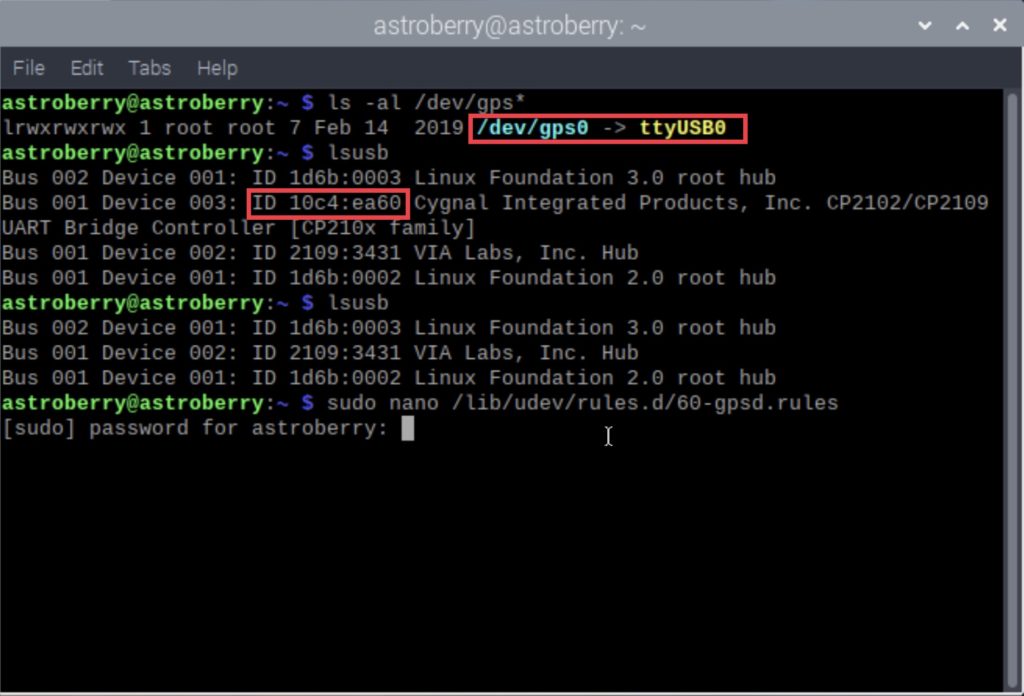
Im gezeigten Beispiel überprüfe ich mit dem ersten Befehl, wie viele GPS Geräte erkannt wurden. In diesem Fall wird eines erkannt, obwohl keins angeschlossen ist. Mit dem zweiten Befehl lasse ich mir die IDs der verbundenen Geräte anzeigen. Um sicher zu gehen, kann man den Befehl einmal mit und einmal ohne das Gerät ausführen. In meinem Fall finde ich in Zeile 44 der Datei „/lib/udev/rules.d/60-gpsd.rules“ die ID wieder und kommentiere diese Zeile durch ein „#“ am Anfang der Zeile aus.
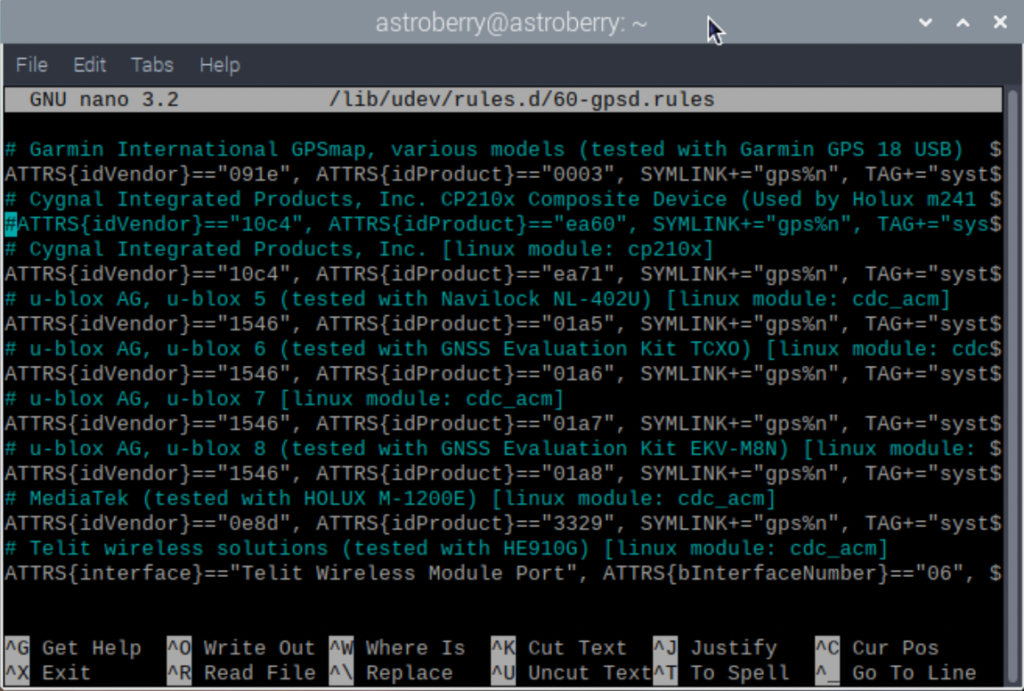
Zum Speichern und Beenden siehe oben. Nach einem Neustart wird dieser Port nicht mehr für ein GPS Gerät gehalten und der Fokussierer steht in Ekos zur Verfügung.



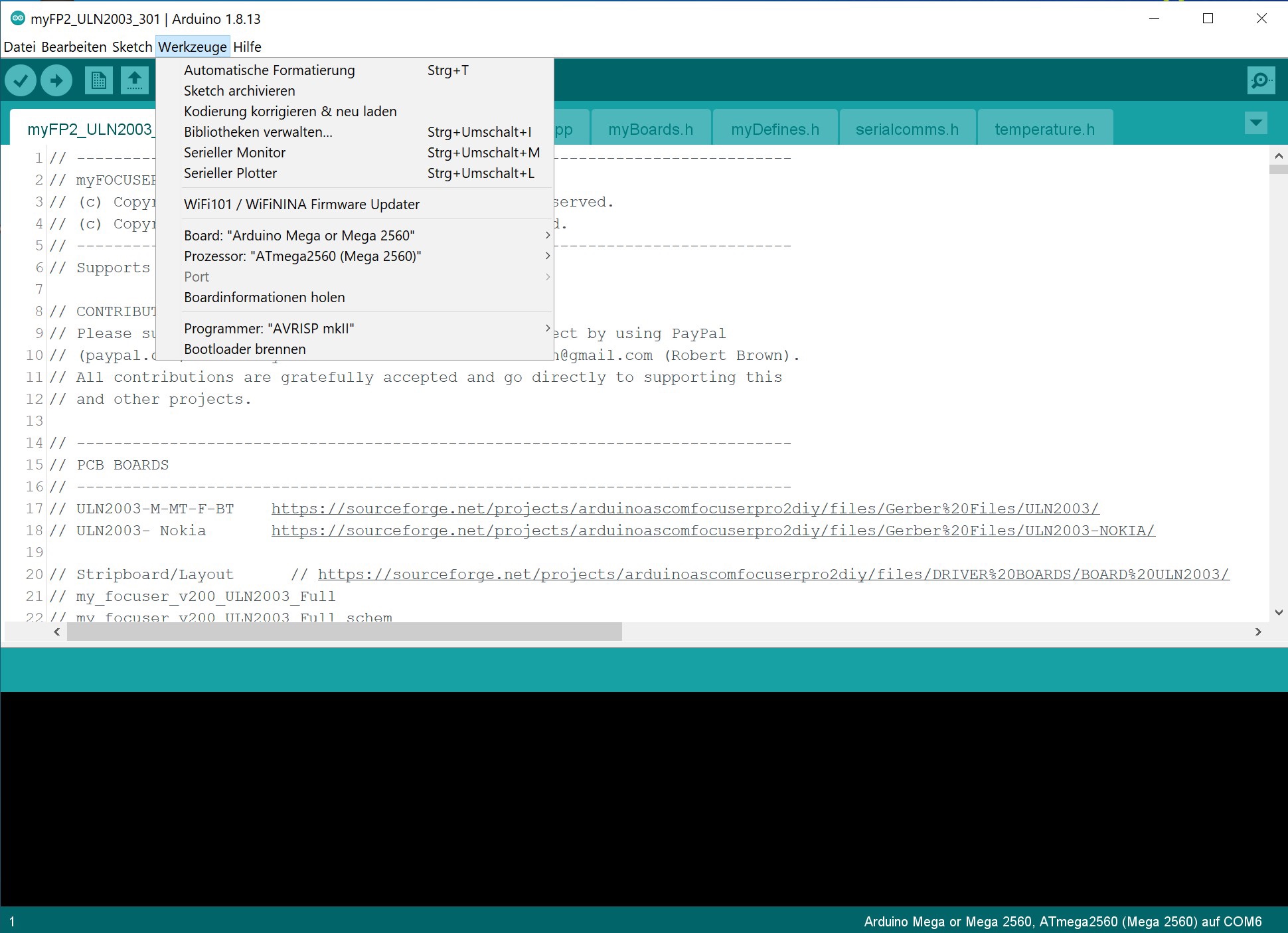
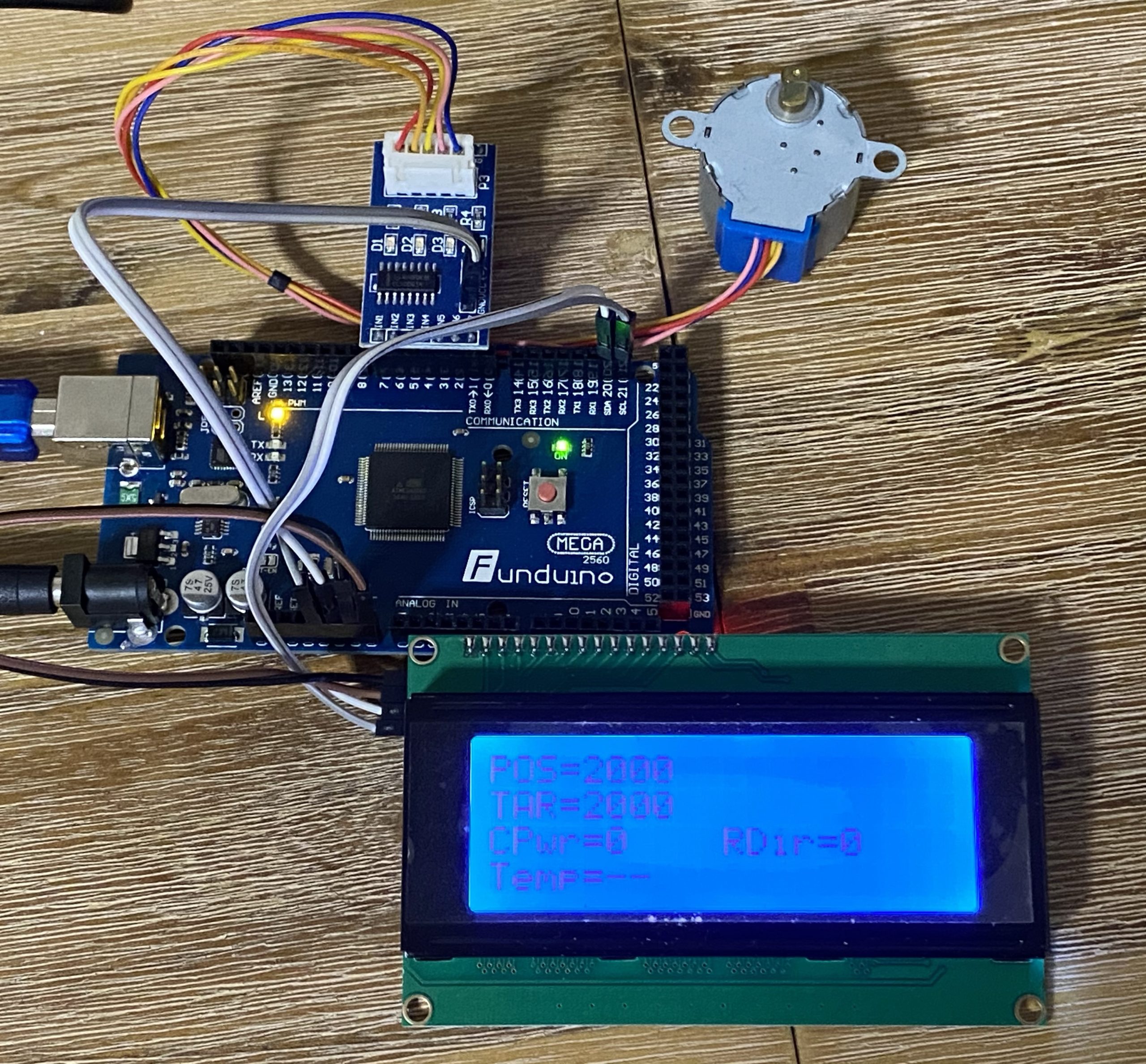




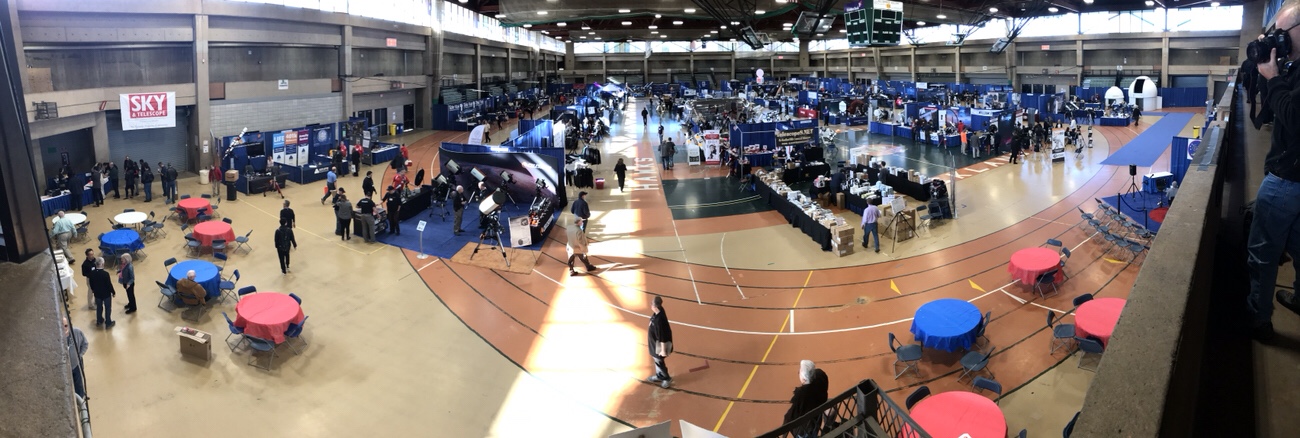








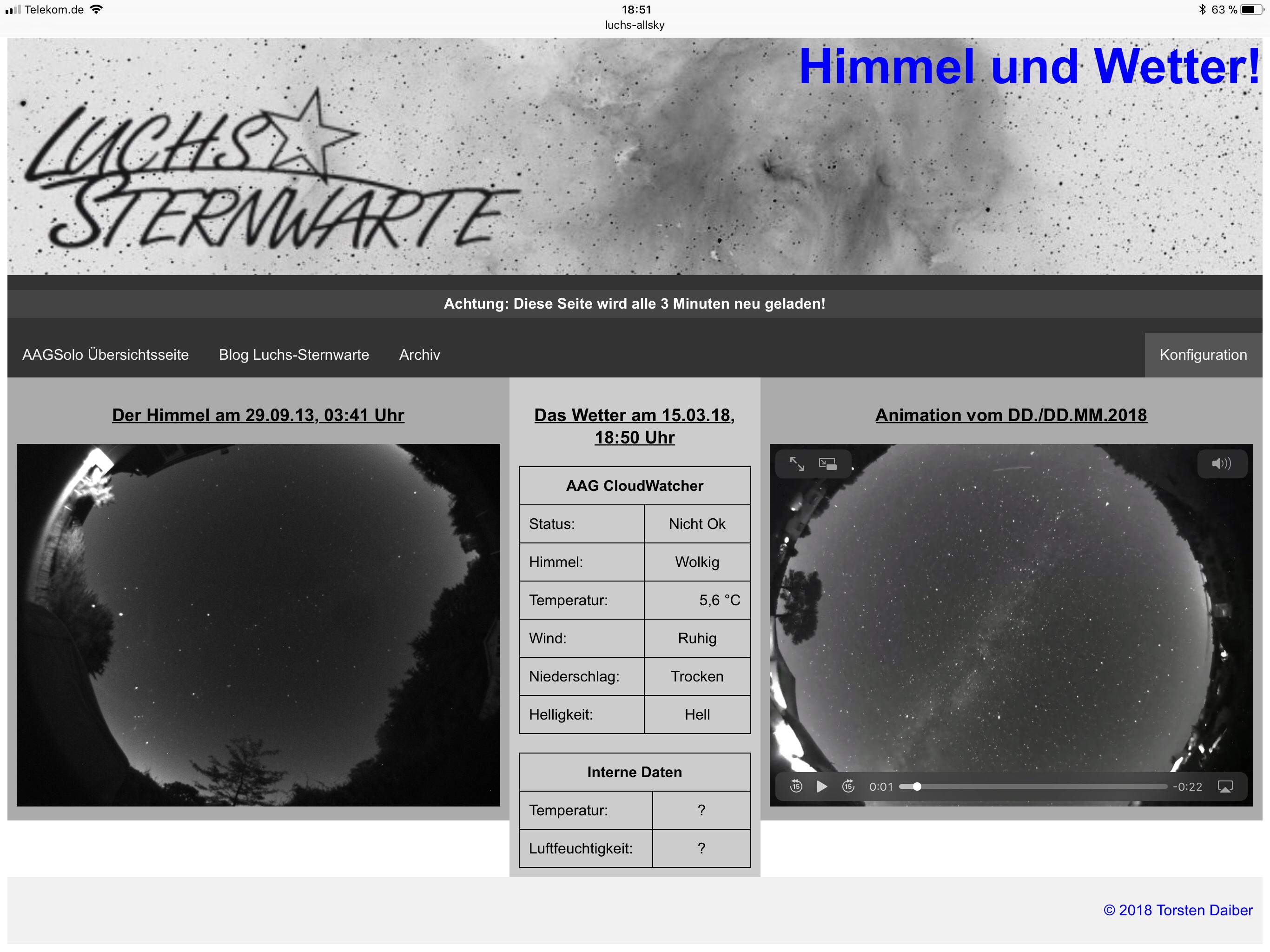





 Neben den eigentlichen Forschungsarbeiten im Eis bietet sich hier eine Möglichkeit, die Auswirkungen von langer Isolation auf beengtem Raum und vor allem ohne Sonnenlicht auf den Menschen zu untersuchen.
Neben den eigentlichen Forschungsarbeiten im Eis bietet sich hier eine Möglichkeit, die Auswirkungen von langer Isolation auf beengtem Raum und vor allem ohne Sonnenlicht auf den Menschen zu untersuchen.
 Weiterführende Untersuchungen fragen bereits nach dem Ursprung des Doppelneutronensterns und ob eine Galaxienverschmelzung mit anschließendem „Starburst“ vor einigen Milliarden Jahren dies erklären kann.
Weiterführende Untersuchungen fragen bereits nach dem Ursprung des Doppelneutronensterns und ob eine Galaxienverschmelzung mit anschließendem „Starburst“ vor einigen Milliarden Jahren dies erklären kann.





 Vom Aufbau vergleichbar dem RASA von Celestron, jedoch in 8″ mit Blende 2,5 und fest eingebauter Kamera, wenn ich das richtig verstanden habe. Leider hatte ich keine Zeit, mit dem Hersteller zu sprechen, so kann ich vorerst nur vermuten, dass eine Fokussierung nicht vorgesehen ist, was bei einem Abbildungsmassstab von 2,5″/Pixel nicht völlig ausgeschlossen ist.
Vom Aufbau vergleichbar dem RASA von Celestron, jedoch in 8″ mit Blende 2,5 und fest eingebauter Kamera, wenn ich das richtig verstanden habe. Leider hatte ich keine Zeit, mit dem Hersteller zu sprechen, so kann ich vorerst nur vermuten, dass eine Fokussierung nicht vorgesehen ist, was bei einem Abbildungsmassstab von 2,5″/Pixel nicht völlig ausgeschlossen ist.







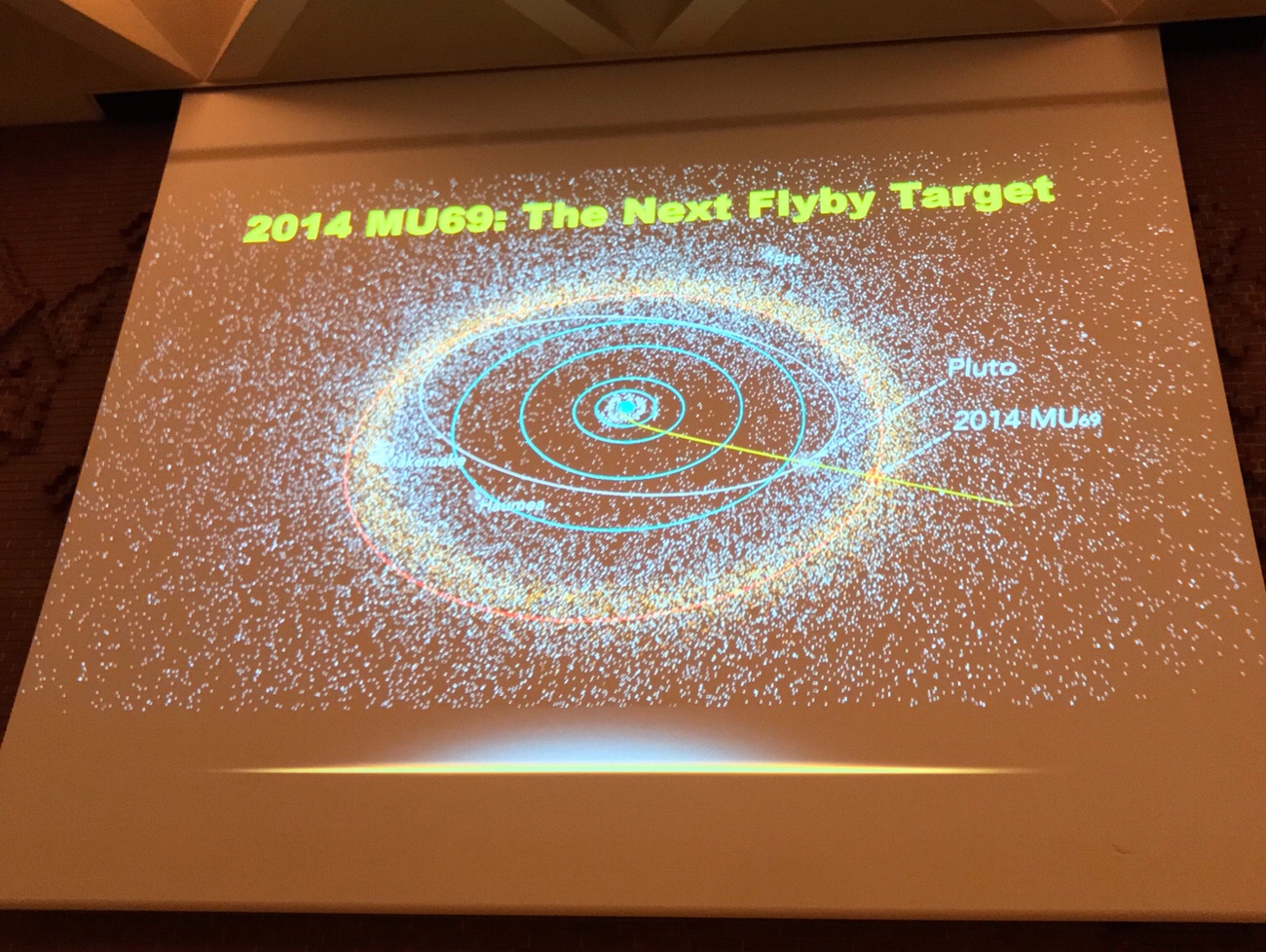


 Nach 2 Jahren bin ich wieder beim European Astrofest in London.
Nach 2 Jahren bin ich wieder beim European Astrofest in London.  Wenn ich es richtig in Erinnerung habe, waren letztes Mal weniger Verkäufer dabei als davor, diesmal sind die drei Ebenen wieder gut besetzt.
Wenn ich es richtig in Erinnerung habe, waren letztes Mal weniger Verkäufer dabei als davor, diesmal sind die drei Ebenen wieder gut besetzt.  Da das Vortragsprogramm den Tag gut ausfüllt, bleibt (vielleicht zum Glück ?) nicht sehr viel Zeit zum Stöbern. Ein paar interessante Dinge habe ich trotzdem gesehen. Dieses Teil konnte ich auf einem Banner auf der Skywatcher Seite sehen, habe es dort aber nicht genauer erkannt:
Da das Vortragsprogramm den Tag gut ausfüllt, bleibt (vielleicht zum Glück ?) nicht sehr viel Zeit zum Stöbern. Ein paar interessante Dinge habe ich trotzdem gesehen. Dieses Teil konnte ich auf einem Banner auf der Skywatcher Seite sehen, habe es dort aber nicht genauer erkannt: Es handelt sich um eine manuelle Nachführung für parallaktischen und azimutalen Einsatz in sehr kompakter Ausführung. Die Antriebe entsprechen dabei der Deklinationseinheit des Star Adventurer.
Es handelt sich um eine manuelle Nachführung für parallaktischen und azimutalen Einsatz in sehr kompakter Ausführung. Die Antriebe entsprechen dabei der Deklinationseinheit des Star Adventurer.


 Das Vortragsprogramm war hochkarätig besetzt und sehr abwechslungsreich, von Dunkler Energie über die Missionen zu den äußeren Planeten zurück in die Vergangenheit der Astronomie und die Zukunft der Menschheit ?
Das Vortragsprogramm war hochkarätig besetzt und sehr abwechslungsreich, von Dunkler Energie über die Missionen zu den äußeren Planeten zurück in die Vergangenheit der Astronomie und die Zukunft der Menschheit ? Gerade von der Juno Mission gab es einige Bilder zu sehen, wobei die Aufnahmen der Junocam überwiegend (oder ausschließlich) von Amateuren bearbeitet werden.
Gerade von der Juno Mission gab es einige Bilder zu sehen, wobei die Aufnahmen der Junocam überwiegend (oder ausschließlich) von Amateuren bearbeitet werden. 

 Einige der Bilder waren auch in großformatigen Drucken ausgestellt.
Einige der Bilder waren auch in großformatigen Drucken ausgestellt. Morgen geht es weiter…
Morgen geht es weiter…