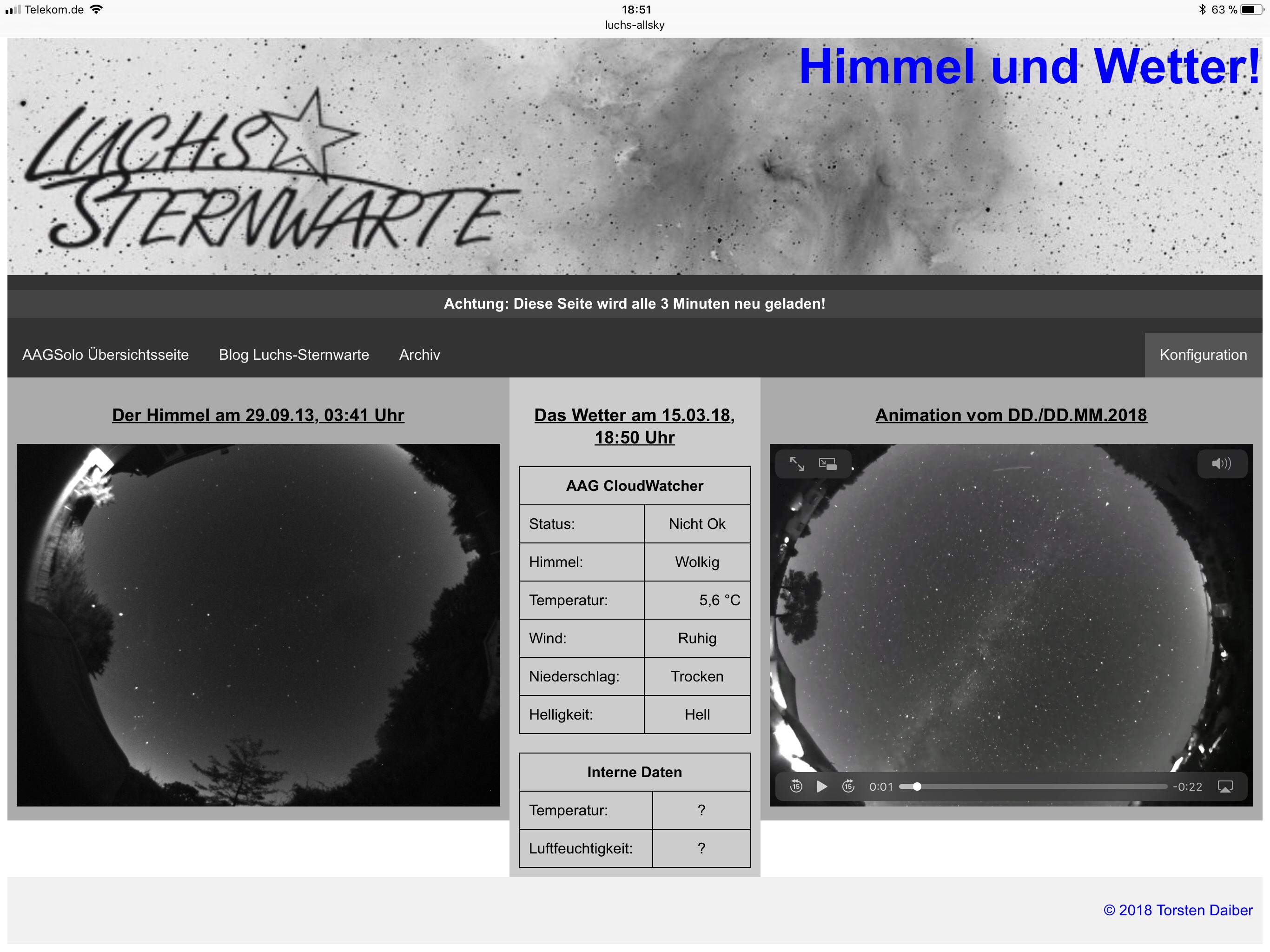Einleitung
Schon seit längerer Zeit wünsche ich mir eine All-Sky Kamera 😀 Die kommerziell erhältlichen Modelle sind mir jedoch zu teuer, ausserdem habe ich den größten Teil der Hardware ja bereits. Schon vor einiger Zeit habe ich TimeLapse Videos des gesamten Himmels erstellt, z.B. auf dem HTT:
Als Kamera habe ich eine Skyris 445M mit einem Fujinon Fischaugenobjektiv eingesetzt und diese mit einem Netbook gesteuert. Für den dauerhaften Einsatz zu Hause soll jedoch ein Raspberry Pi eingesetzt werden, der nicht nur wegen des Stromverbrauchs zu bevorzugen ist, sondern aufgrund der Größe auch problemlos mit in das Gehäuse der Kamera passt. Noch eine Nummer kleiner ist der Raspberry Pi Zero W, der mit WLAN und einer einzigen USB Schnittstelle alles bietet, was ich benötige und dabei keine 10 € kostet:

Als Gehäuse nutze ich ein simples KG Rohr in der Größe 125 mm. Eine 100 mm Plexiglashalbkugel mit Kragen passt genau auf die Endkappe:

Nach meinen bisherigen Erfahrungen mit dem Raspberry Pi 3 klappte die Installation der Software einigermassen reibungslos. Da ich bei diesem Einsatz keine grafische Benutzeroberfläche benötige, habe ich als Betriebssystem diesmal Raspbian Stretch Lite gewählt.
Vorbemerkungen
An dieser Stelle sollte ich anmerken, dass alle genannten Schritte Anfang 2018 funktionieren. Ich musste leider feststellen, dass manche Tutorien, Blogs etc. sich auf mittlerweile ältere Softwareversionen beziehen. Das macht es mitunter schwierig, die verschiedenen Informationen passend zu verbinden. Ausserdem gebe ich derzeit nur den aktuellen Stand meiner Arbeit wieder, also möglicherweise nur einen Zwischenschritt. Es kann sein, dass ich mehr Software installiert habe, als nötig. Da andererseits nicht so lange hält wie ein Provisorium, bin ich nicht sicher, ob ich die Installation wirklich einmal bereinige. Zu guter Letzt gehen hier natürlich nur meine ganz eigenen Anforderungen und Vorstellungen in das Projekt ein. Weiterhin empfehle ich das Projekt nur demjenigen, der fundierte Kenntnisse im Umgang mit Linux, allgemeiner Programmierung und seiner Hardware hat. Ich übernehme keinerlei Verantwortung für evtl. Schäden, die beim Nachvollziehen meiner Schritte hier auftreten können oder irgend eine Garantie, dass jedermann mit diesem Text ein lauffähiges Projekt auf die Beine stellen kann.
Anforderungen
Die Kamera soll folgende Anforderungen erfüllen:
- möglichst automatisch und autark arbeiten
- per WLAN im Netzwerk eingebunden sein
- Zugriff per SSH
- Statusanzeige per Browser
- Download der Bilder per Netzlaufwerk
Dass zur Steuerung der Raspberry zum Einsatz kommen soll, war sofort klar, wie bereits beschrieben. Dieser soll den AAG Cloudwatcher auslesen, um zu entscheiden, ob eine Aufnahme erfolgen soll. Die 2. Bedingung stellt sicher, dass nur ein Stromkabel zur Kamera hin benötigt wird. Für einen Reset kann die Steckdose später noch durch eine im SmartHome eingebundene schaltbare Steckdose ergänzt bzw. ersetzt werden.
Der Zugriff per SSH ist Standard, so können Wartungs- und sonstige Aufgaben schnell und einfach erledigt werden. Das aktuelle Bild, die aktuellen Wetterdaten sowie die letzte Animation sollen im Browser angezeigt werden, die einzelnen Aufnahmen sollen per Netzlaufwerk zugänglich gemacht werden.
Die Steuerung der Hardware klappt via INDI, welches wiederum mit Python Skripten gesteuert werden kann. Daraus ergibt sich, dass folgende Software installiert und konfiguriert werden muss:
- INDI
- Python
- Apache
- PHP
- Samba
Die erforderlichen Schritte habe ich mitgeschrieben und stelle sie in einem separaten Beitrag zur Verfügung. Allerdings ist die Aufstellung derzeit möglicherweise noch umfangreicher als nötig. Ein Image zum direkten Benutzen könnte ich evtl. auch bereit stellen, selbstverständlich ohne jegliche Gewährleistung und für jedermann auf eigenes Risiko.
Übrigens habe ich mich für eine 16 GB mikroSD Karte entschieden. Das System belegt derzeit ca. 2,6 GB, d.h. ich habe noch etwa 13 GB für Daten zur Verfügung. Eine Aufnahme dieser Kamera im FITS Format belegt etwa 2,5 MB. Bei meinem Himmel beschränke ich mich auf 15 s Belichtungszeit. Pro Stunde werden also 240 Aufnahmen gespeichert, in einer langen Nacht von 10 Stunden fallen demnach etwa 6 GB an Daten an.
Aktueller Stand (März 2018)
Nach der Installation der ganzen Software sowie der Kamera konnte ich bereits von einem Raspberry Pi mit installiertem KStars/Ekos auf den Zero zugreifen und eine Aufnahmesequenz abarbeiten:
Eine interne Webseite ist ebenfalls in Arbeit:

Als nächstes sind folgende Punkte zu erledigen:
- Einbau der Kamera in das Gehäuse und Montage am Haus
- Übernahme der Wetterdaten vom CloudWatcher in obige Seite
- Verweis auf das jeweils aktuelle Bild
- Python Skript(e) zur lokalen Steuerung auf dem Pi (Vorlagen bzw. Entwürfe sind im Internet zu finden)
- Die Tabelle „Interne Daten“ bezieht sich auf einen Sensor, der auf dem Pi installiert wird. Der steckt aber noch auf dem langen Postweg aus China…
Die Punkte 1 bis 3 sind reine Fleissarbeit und bereits im Gange. Mit Punkt 4 habe ich eben erst angefangen, das wird noch etwas Einarbeitung erfordern. Punkt 5? Schauen wir mal 😉
Ausblick
Sobald die Python Skripte arbeiten, werde ich weiter berichten. Als weitere Ziele stelle ich mir vor, die Webseite (mit den erforderlichen Angaben natürlich) im Internet zu veröffentlichen. Ausserdem wäre eine weitere Automatisierung wünschenswert:
Das Programmpaket ffmpeg kann aus den aufgenommenen FITS Dateien das Video erzeugen. Dazu muss ich mich noch darin einarbeiten, vor allem aber testen, ob die Rechenleistung des Zero dazu ausreicht. Von besonderem Interesse sind natürlich Sternschnuppen, optimal wäre, wenn diese Bilder ebenfalls automatisch heraus gefiltert werden könnten. Ob es hierzu bereits Lösungen gibt, habe ich noch nicht geschaut. Für Hinweise bin ich dankbar 😀 Derzeit stelle ich mir vor, ein Differenzbild aus zwei aufeinanderfolgenden zu berechnen. Deutliche Helligkeitsunterschiede, erkennbar beim Aufsummieren sämtlicher Pixelwerte, wären das Kriterium. Natürlich machen sich Flugzeuge in gleicher Weise bemerkbar…