Da ich bereits einen PC-Stick mit Windows 10 und kompletter Astrosoftware habe, stellt sich natürlich die Frage, warum ich mir das hier überhaupt antue. Naja, vor allem natürlich, weil es Spass macht. Darüber hinaus muss ich jedoch nicht erwähnen, dass Windows gelegentlich so seine Macken hat. Beim Pi wiederum ist alles auf einer SD Karte. Bei Problemen wird die Backup Karte eingesteckt und weiter geht’s. Darüber hinaus bietet der Pi aber vor allem die Möglichkeit für eigene Projekte. So lassen sich mit Bordmitteln und/oder Erweiterungskarten Schrittmotoren ansteuern, Relais schalten oder eine Fernbedienung für DSLRs realisieren.
Zum Raspberry allgemein und zur Verwendung für die Astronomie gibt es eine Menge im Internet zu lesen, deswegen beschränke ich mich hier auf Quellenangaben, meine Arbeitsschritte und die dabei gemachten Erfahrungen. Für mich selbst soll es natürlich eine Gedächtnisstütze sein, falls ich das mal wiederholen muss 😉
Achtung
Rein vorsichtshalber hier noch folgender Hinweis (auch wenn der vermutlich jedem geläufig sein sollte): Die Vorgehensweise hat bei meinem System funktioniert und die einzelnen Schritte sind auf meine speziellen Wünsche bzw. Anforderungen zugeschnitten. Wer die gezeigten Schritte nachvollzieht, tut dies auf eigene Gefahr. Ich übernehme keine Verantwortung für Probleme und Schäden, falls die hier gemachten Angaben fehlerhaft, nicht vollständig oder falsch sind oder für jedermann ausreichend beschrieben sind. Wer keine oder nur wenig Erfahrung mit Linux, Softwareinstallationen und dergleichen hat, sollte besser andere Quellen zu Rate ziehen.
Los geht’s
Am Anfang stand die Entscheidung für KStars/Ekos und INDI Library sowie PHDGuiding. Das führt gleich dazu, statt Raspbian Ubuntu Mate aufzuspielen, siehe hier: http://indilib.org/download/raspberry-pi/all.html
Anschliessend bin ich diesem Tutorial gefolgt: http://indilib.org/support/tutorials/169-ekos-on-raspberry-pi-complete-guide.html
Für Mac User wie mich gibt es mit ApplePi Baker eine gute Alternative zu Win32diskimager, das Ubuntu Image auf eine SD Karte zu kopieren: https://www.tweaking4all.com/software/macosx-software/macosx-apple-pi-baker/
Meine erste Installation habe ich auf einer 64 GB Karte gemacht. Es lief alles wunderbar, später jedoch habe ich überlegt, von der Karte ein Backup anzulegen. Ein 1:1 Image ist aber immer genau so groß wie die Karte, auch wenn das Image gezipped werden kann. Wie ich festgestellt habe, passt das ganze System inkl. einiger Sternenkataloge etc. auf eine 16 GB Karte, weswegen ich mit solch einer einen weiteren Versuch unternommen habe. Das Image der kleineren Karte lässt sich problemlos auf eine größere ziehen und unter Ubuntu anschliessend die Root-Partition mittels gparted (siehe auch weiter unten) auf die gesamte Karte erweitern, so wie das System es auch beim ersten Starten von der Karte macht.
Nachdem alles auf dem Pi ordentlich gestartet ist, wird im Tutorial die Monitorauflösung angepasst. Das habe ich vorerst übersprungen. Den Grund erkläre ich weiter unten, wenn es um den Remotezugang geht. Ich bin direkt zum Update/Upgrade über das Terminalfenster übergegangen und dabei in die Falle gelaufen, dass Firefox anschliessend nicht mehr startete. Es gibt zwar das grafische Tool Software Updater (unter System – Systemverwaltung), bei dem sich das Update von Firefox abwählen lässt, leider gibt das aber eine Fehlermeldung über zu wenig Speicherplatz auf der unter /boot gemounteten Partition. Das passiert nicht im Terminal. Im Netz gibt es einige Seiten, die beschreiben, dass Firefox anscheinend seit Version 55 beim Starten abstürzt. Für den Downgrade auf Version 52 bin ich nach dieser Anleitung vorgegangen: https://www.raspberrypi.org/forums/viewtopic.php?t=190945
(Beitrag von GuinessStout vom Freitag 18.08.17 07:39 Uhr etwa in der Mitte der Seite). Dazu habe ich der Bequemlichkeit halber über System – Systemverwaltung – Software Boutique das Programm FileZilla installiert. Nachdem Firefox, nun in der Version 52, wieder lief, habe ich aus Firefox heraus noch das deutsche Sprachpaket installiert und konnte direkt auf dem Pi der o.g. Anleitung weiter folgen. Als fauler Mensch habe ich die Kommandos im Browser mit Ctrl-C kopiert und dann im Terminal mit Ctrl-Shift-V eingefügt (musste ich auch googeln). Natürlich klappt das auch mit der rechten Maustaste 😉
Weiter ging es mit dem ganzen Block der Installation der Astrosoftware von INDI bis PHD.
Feinheiten
Folgenden Schritt habe ich bei der letzten Installation vorgezogen, das macht aber keinen Unterschied: Nach meinen guten Erfahrungen mit RealVNC habe ich diesen erfolgreich installiert und in Betrieb genommen. Später habe ich gelesen, dass das Microsoft RDP Protokoll ebenfalls unterstützt wird: https://www.datenreise.de/raspberry-pi-remote-desktop-xrdp-installieren/
Wie ich von einem Bekannten gelernt habe, ist der große Vorteil von RDP, dass in der Verbindung gleich die FullHD Auflösung des HDMI Anschlusses zur Verfügung steht. Da ich meine Windows PCs bereits auf die Pro Versionen aufgerüstet habe, um dies zu nutzen, habe ich so z.B. auf meinem iPad die Verbindungen zu allen Rechnern in einer App gebündelt.
Hier die Ansicht auf einem iPhone 7 plus in der RD Client App:
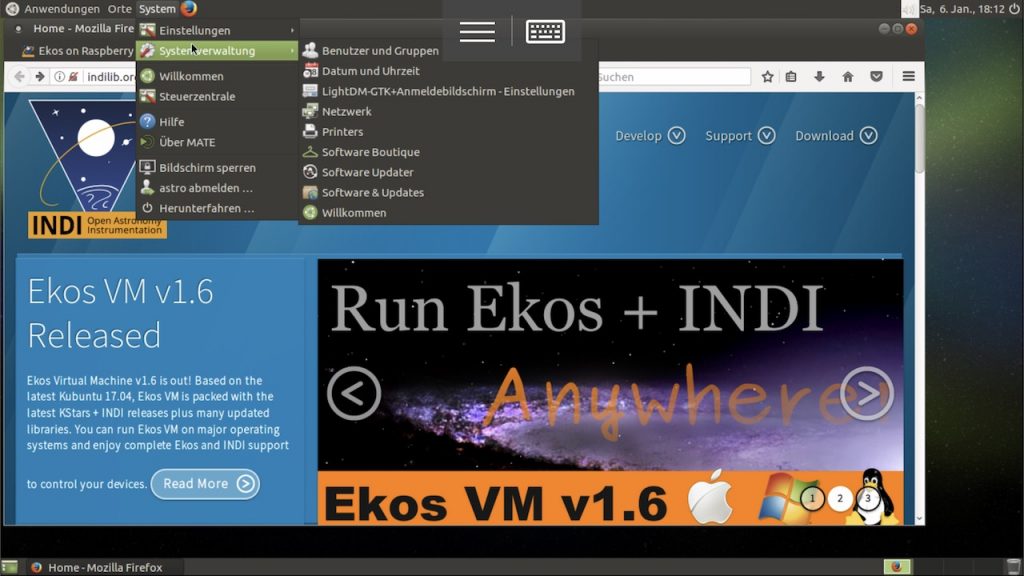
Für mich weiterhin von Vorteil ist, dass RDP ohne weiteres Zutun gleich nach dem Booten verfügbar ist, während RealVNC erst noch als Systemdienst eingerichtet werden muss.
Über das Tutorial hinaus habe ich mit der bereits erwähnten Software Boutique ein weiteres Programm installiert: gparted. Damit lässt sich sehr bequem nach erfolgreicher Übertragung das Images auf eine neue Karte die /root Partition auf die gesamte Karte ausdehnen.
Soviel zum Vorgeplänkel, als nächstes steht die Verbindung zur vorhandenen Ausrüstung und deren Steuerung auf dem Programm.
Fazit
Die erste Einrichtung mit sämtlichen Installationen hat bei meinem Kenntnisstand und meinen Hilfsmitteln gerade mal einen halben Tag gedauert. Dann kamen die Überlegungen zum Backup bzw. eines kompletten Systems zur Weitergabe. Das hat dann etwa einen Tag gedauert. Bestimmt kommen dazu im Laufe der Zeit noch weitere Änderungen, aber dennoch war das bedeutend schneller, als einen Windows Rechner mit allen Treibern und zugehöriger Software zu installieren 🙂 Und Spass gemacht hat es auch noch. Ich freue mich schon auf die weiteren Schritte und werde davon berichten.
